Applying Video Enhancements
The Video Enhancement tab lets you apply filters and effects to your video display, giving you a new viewing experience.
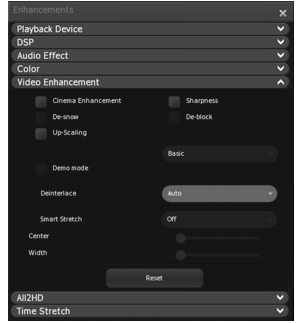
To configure the Video Enhancement settings
1 Select the effect checkbox to apply the filter to the video. Choose from the following effects:
· Cinema Enhancement: Increases the crispness of the video to reproduce cinematic quality using Corel technology.
· De-snow: Enhances and produces a clearer image.
· Up-scaling: Applies a more realistic and natural effect with Basic and Advanced options.
· Sharpness: Enhances the details in the video, creating an etched effect.
- De-block: Uses the deblocking filter of the h264 codec. It produces outstanding video quality at low data rates.
Note: Video Effects may or may not be available, depending on the disc being played.
2 In Deinterlace, select the method to use if your video content requires conversion from interlaced to progressive scan. Two basic techniques of deinterlacing are weave and bob.
· Auto: WinDVD automatically determines the correct deinterlacing method.
· Force Bob: Creates a full frame from a single field by doubling each line. This technique gives you a slight blur.
· Force Weave: Combines two consecutive fields to one frame. This technique gives you a sharper picture.
- Progressive: Progressive deinterlace is the current state-of-the- art video technology, capable of converting 60 interlaced fields into 60 progressive frames, doubling the video data rate for smoother movie playback.
3 Click the Smart Stretch drop-down menu and choose the setting you desire to enable/disable Smart Stretch. This feature compensates for the difference in aspect ratios when viewing 4:3 content on 16:9 or vice versa. It minimizes the distortion by stretching only the edges of the video and maintaining the original content at the center of the image.
· Off: Disables the Smart Stretch feature.
· Stretch to 4:3: Adjusts 16:9 video content to fit the 4:3 aspect ratio. Move the Center and Width slider to your viewing preference.
- Stretch to 16:9: Adjusts 4:3 video content to fit the 16:9 aspect ratio.
Further customization can be done through the Center and Width sliders if they are available on the content being played.