Aplicar Otimização de vídeo
A guia Otimização de vídeo permite aplicar filtros e efeitos à exibição do vídeo, proporcionando uma nova experiência de visualização.
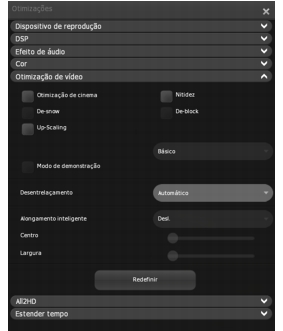
Para definir as configurações de Otimização de vídeo
1 Selecione a caixa de verificação do efeito para aplicar o filtro ao vídeo. Escolha a partir dos seguintes efeitos:
- Otimização de Cinema: aumenta a nitidez do vídeo para reproduzir uma qualidade de cinema usando a tecnologia Corel.
- De-snow: aprimora e produz uma imagem mais clara.
- Up-scaling: aplica um efeito mais realista e natural com as opções Básico e Avançado.
- Nitidez: melhora os detalhes no vídeo, criando um lavado.
- De-block: usa o filtro de remoção de bloco do codec h264. Ele produz vídeo de qualidade excepcional com baixas taxas de dados.
Nota: Os efeitos de vídeo podem ou não estar disponíveis, dependendo do disco que está sendo reproduzido.
2 Em Desentrelaçamento, selecione o método a usar se o conteúdo de vídeo exigir a conversão de varredura entrelaçada em progressiva. As duas técnicas básicas de desentrelaçamento são Weave e Bob.
- Automático: o WinDVD determina automaticamente o método de desentrelaçamento correto.
- Forçar Bob: cria um quadro completo a partir de um único campo dobrando cada linha. Esta técnica produz um leve borrado.
- Forçar Weave: combina dois campos consecutivos num quadro. Esta técnica produz uma imagem mais nítida.
- Progressivo: o desentrelaçamento progressivo é uma tecnologia de última geração, capaz de converter 60 campos entrelaçados em 60 quadros progressivos, dobrando a taxa de dados de vídeo para obter uma reprodução mais suave.
3 Clique no menu suspenso Alongamento inteligente e selecione a configuração desejada para habilitar/desabilitar o Alongamento inteligente. Este recurso compensa as diferenças nas proporções ao assistir a um conteúdo 4:3 em 16:9, ou vice-versa. Minimiza a distorção alongando apenas as bordas do vídeo e mantendo o conteúdo original no centro da imagem.
- Desl.: Desabilita o recurso Alongamento inteligente.
- Alongar para 4:3: Ajusta o conteúdo de vídeo 16:9 para que se ajuste à proporção de 4:3. Mova os controles deslizantes Centro e Largura conforme sua preferência de visualização.
- Alongar para 16:9: Ajusta o conteúdo de vídeo 4:3 para que se ajuste à proporção de 16:9.
Outras personalizações podem ser feitas através dos controles deslizantes Centro e Largura, se estiverem disponíveis para o conteúdo que está sendo reproduzido.