Creating Playlists
The Playlist displays custom lists of media files available for playback. You can group media files together, such as audio or video, and specify your preferred playback sequence. Any file type supported by WinDVD can be added to the Playlist, including an entire audio or video disc.
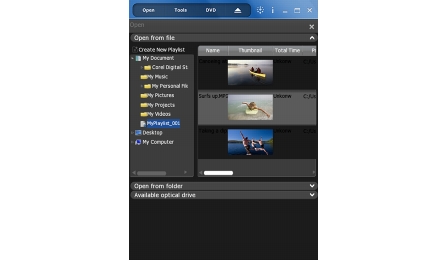
To create a playlist
1 On the WinDVD main window, click Open and choose File. The Open panel appears.
2 Click the ![]() button to add a new playlist under the current folder. Playlists are arranged according to number starting from MyPlaylist_001, MyPlaylist_002, MyPlaylist_003, etc. You can right-click on a playlist to rename it.
button to add a new playlist under the current folder. Playlists are arranged according to number starting from MyPlaylist_001, MyPlaylist_002, MyPlaylist_003, etc. You can right-click on a playlist to rename it.
To create a temporary playlist
You can drag and drop files into the Viewing Area and these files will appear under a temporary playlist. Right-click on a temporary playlist to open or delete it. The temporary playlist is cleared when WinDVD is closed.
To edit a playlist
You can copy and paste files from one playlist to another or add and remove items in the same playlist by right-clicking on the Playlist Panel and choosing the option. WinDVD will automatically save the changes.
You can also copy and paste files between temporary and existing playlists.
To run a playlist
Double-click on the playlist to start playback. Displaying the Playlist Panel lets you keep sets of your favorite audio and video files handy without having to know where the files are stored.
Double-click a playlist item to start playback.
The currently used playlist is highlighted. You can also right-click on a playlist to delete or rename it.
To save a playlist
You can save your own playlist to your computer’s hard drive. By default, WinDVD automatically saves playlists as *.PLF files. The default folder to save the playlist is Documents and Settings\[User Profile]\Corel\WinDVD.